Remote Access to ECF & Department Labs
The Windows Remote Desktop service for ECF and department labs is for U of T Engineering students only.
You may access the service at the following URL: https://ssl.ecf.utoronto.ca/ecf/services/rd. Follow the instructions on that page to be connected to a free computer.
If you require instructions on how to access these systems from your Windows, MacOS, or Linux computer, click the “Help (opens in new window)” link in the upper-right corner of that page.
When connected remotely, ensure you save your work frequently as your session will be automatically logged off if your connection to the workstation is disconnected.
Remote ECF Linux Access
remote.ecf.utoronto.ca provides remote access to ECF Linux.
Via SSH to remote.ecf.utoronto.ca
Traditional methods of connecting to ECF (or anywhere) over a network, such as telnet and rlogin, are not terribly secure. All data is sent as “cleartext” (i.e., unencrypted), which means that anyone who has access to the data stream can “sniff” the data packets. Even though your password is not echoed as you type it, the cleartext characters are still being sent over the network to the host.
SSH provides a secure alternative to telnet and rlogin for connecting to ECF machines.
Most Linux (or FreeBSD or OpenBSD, etc.) distributions include SSH client and server software; alternatively, users can obtain SSH clients and servers from www.openssh.com. Both source and binary distributions are available.
Windows users have several alternatives, but one of the easiest to use and set up is PuTTY, which can be found online.
The first time you run PuTTY you will be asked to enter a hostname or IP address in order to connect to ECF.
Please enter “remote.ecf.utoronto.ca” in this field. See graphic below.
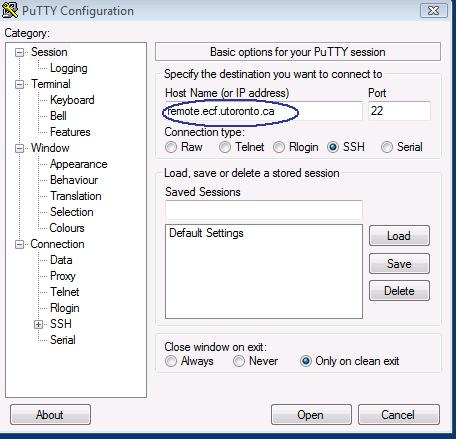
Web search engines will turn up many more references to SSH.
VNC Connections from Off-Campus
SSH connections provide a command-line interface to Linux computers; if you require a full graphical desktop experience, you need to connect using a VNC viewer.
VNC connections to ECF are only permitted from on-campus locations. This means you must either use a VPN to connect to the campus network, or use the TCP Port Forwarding feature of the SSH protocol to forward your connection.
UTORvpn is now available for all students and it is the simplest way to connect via an on-campus IP address. Please consult the instructions from U of T’s Information Security (IS) on how to set up UTORvpn for your computer.
If, for some reason, you are unable to use UTORvpn, you can use SSH Port Forwarding instead. Please see the instructions in the sections below on how to use this feature.
Via VNC to remote.ecf.utoronto.ca
From the St. George campus, you can launch a session on remote.ecf.utoronto.ca via a VNC viewer.
From an ECF Windows workstation, you can do this by selecting “Connect to remote.ecf (LINUX)” from the Start menu.
You can connect to remote.ecf.utoronto.ca’s VNC service at TCP port 1000; e.g., from Linux:
vncviewer remote.ecf.utoronto.ca::1000
If you are connecting from off-campus, you will either need to use UTORvpn to first connect to the campus network or use SSH port forwarding; e.g., from your Linux computer at home, you can run
ssh -f -N -L 2000:localhost:1000 ecf-username@remote.ecf.utoronto.ca
vncviewer localhost::2000
(where ecf-username is your ECF username) to forward port 2000 from your local computer to the VNC service on remote.ecf.utoronto.ca. Do not run these commands on ECF computers; run them on your computer at home.
If you are using Windows off-campus, you can set up port forwarding in your SSH client; e.g., in PuTTY, you can forward ports via Connection -> SSH -> Tunnels:
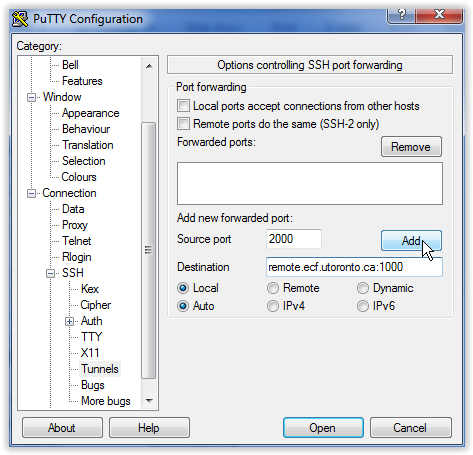
Once the port forwarding has been established, you can connect your VNC viewer to localhost port 2000 to connect to remote.ecf.utoronto.ca. You may need to download and install a free VNC viewer, such as
RealVNC VNC Viewer (not RealVNC VNC Server), if one is not already installed on your computer. Note: the built-in VNC viewer that comes with MacOS cannot be used to connect to this service; you will need to install an alternative VNC viewer.
If you need assistance, please message ecfhelp@ecf.utoronto.ca.
